Select resources¶
Select files to be synchronized with Metadata Publishing Tool
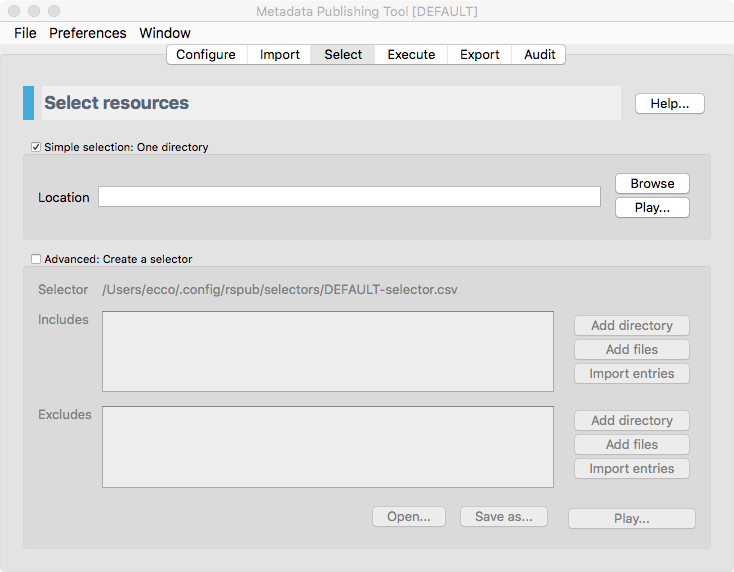
Screenshot of the select page
Important
On the select page you decide which files will be synchronized. The page offers a choice on how to select:
- Simple select - All files in one directory will be synchronized.
- Advanced select - Multiple files and folders can be included and multiple files and folders can be excluded. This gives the opportunity to precisely select the resources that will be synchronized.
Both selection methods work recursive: files in subdirectories are included.
The variables on this page are part of the same named configuration as the one from the Configuration page and are saved automatically. Different selections can be set and saved for each configuration.
Simple selection¶
Select the checkbox for Simple selection: one directory. Press the Browse button to select the directory that contains the resources that should be synchronized.
Hint
The selected directory should be equal to or a subdirectory of the resource directory that you chose on the Configure page. Only resources that are in the resource directory or one of its subdirectories are subject to synchronization.
Press the Play… button if you want to get an impression of how many and which files are in the chosen directory and its subdirectories. The list and count displayed are estimates; automatically excluded files like hidden files are not excluded in this display, but will be excluded in the synchronization.
Advanced selection¶
Select the checkbox for Advanced: create a selector.
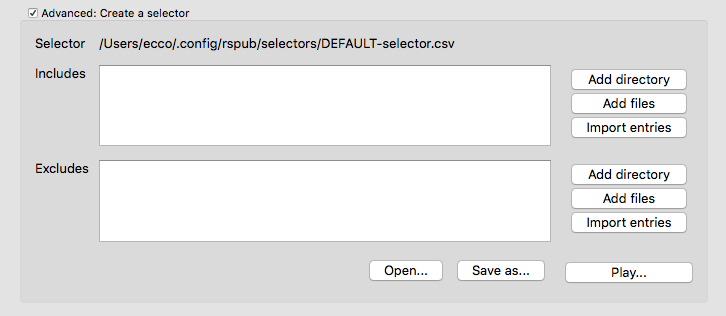
The advanced part of the select page
Important
With advanced selection you can choose multiple files and folders for inclusion and exclusion of synchronization.
For instance if you include the directory C:\my_files\ehri but want to exclude its subdirectory
C:\my_files\ehri\other_files.
Another feature is the ability to import lists of path names. This opens the possibility of doing the selection of what will be synchronized in or by another application.
Press Add directory or Add files respectively if you want to browse to directories or files to be included or excluded. When adding files you can choose multiple files by pressing Shift and Ctrl or Cmd keys while choosing files with your mouse. You can also type or paste path names in the respective boxes. Remove path names by simply selecting and deleting them.
To import lists of path names press the Import entries button. Choose the file that contains the path names in the explorer that opens. Each entry in the file with path name entries should start on a new line.
Hint
Selected directories or files should be in the resource directory that you chose on the Configure page. Only resources that are in the resource directory or in one of its subdirectories are subject to synchronization.
Press the Play… button if you want to get an impression of how many and which files are included and how many and which files are excluded. The lists and counts displayed are estimates; automatically excluded files like hidden files are not excluded in this display, but will be excluded in the synchronization.
The entries in Includes and Excludes are automatically saved with each configuration. Besides that, they can also be saved and loaded from the filesystem by pressing the Save and Open buttons respectively.